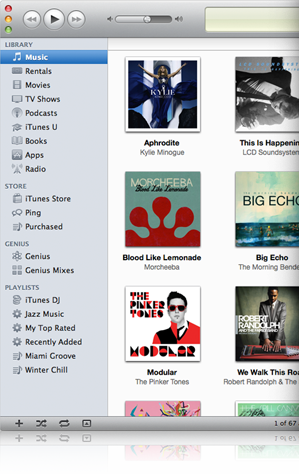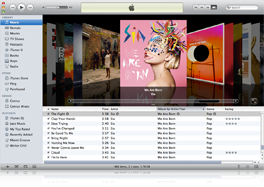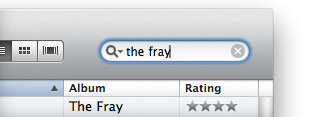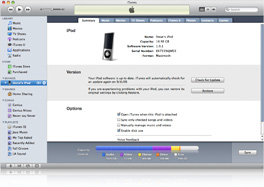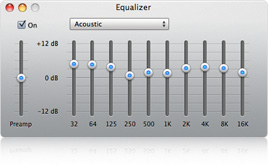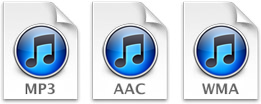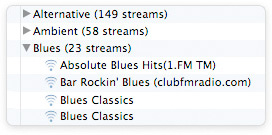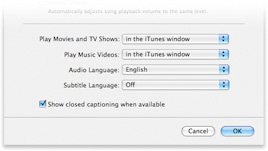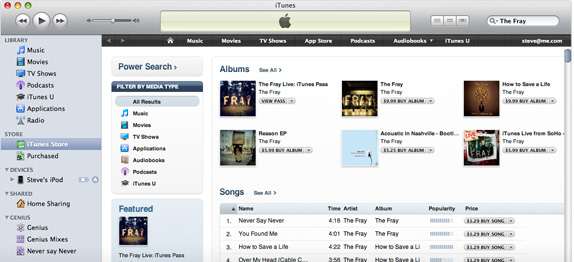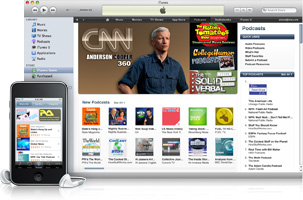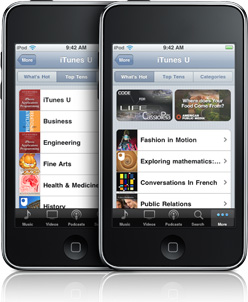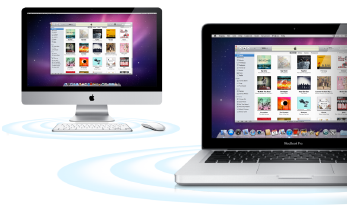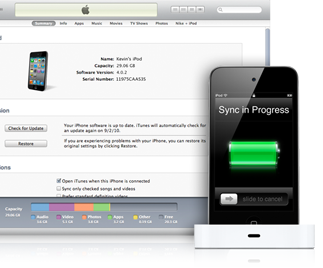Всё, что вы хотели знать об iTunes — от записи компакт-дисков до покупки приложений.
Плеер iTunes

Окно iTunes
Медиатека
В вашей медиатеке содержится всё, что вы импортировали в iTunes: музыка, подкасты, приложения и лекции из iTunes U.
Устройства
При подключении к компьютеру ваши iPod, iPhone и Apple TV отображаются в разделе «Устройства». Там также отображаются любые записываемые или импортируемые компакт-диски. Нажмите значок iPod, iPhone или Apple TV — и iTunes покажет всё, что есть в устройстве. Нажав на значок компакт-диска, можно проверить, как проходит импорт или запись.
Общий доступ
В разделе «Общий доступ» вы найдёте музыку, видео, подкасты, аудиокниги и другие материалы, которые доступны в медиатеках iTunes на других компьютерах вашей локальной сети. Включив функцию «Домашняя коллекция», вы сможете импортировать музыку, приложения и многое другое с любого компьютера в сети «Домашней коллекции» — в ней может быть до 5 домашних компьютеров.
Genius
В разделе Genius отображаются все созданные и сохранённые плейлисты и миксы Genius. Чтобы их запустить, достаточно одного нажатия.
Плейлисты
В этом разделе отображаются все создаваемые плейлисты — как стандартные плейлисты, так и смарт-плейлисты. Здесь же находится iTunes DJ.
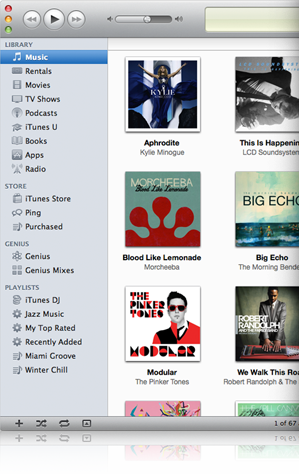

Просмотр
Визуальный браузер
В режиме сетки выберите «Музыка» — и iTunes покажет обложки всех альбомов в медиатеке. Включите заголовок режима сетки, выберите «Артисты», «Жанры» или «Композиторы» — и iTunes сгруппирует альбомы соответствующим образом. Чтобы увидеть альбомы внутри группы, просто проведите по ней мышью, а чтобы воспроизвести один из них, нажмите его.
Cover Flow
Функция Cover Flow отображает все обложки альбомов вашей музыкальной коллекции в едином интерфейсе с удобной навигацией. Интерфейс имитирует коллекцию компакт-дисков или подборку из музыкального автомата. Перелистывайте обложки при помощи стрелок или используйте движок для быстрого перемещения. Когда найдёте нужный альбом, просто дважды нажмите обложку, чтобы начать воспроизведение.
Браузер колонок
Смотрите всю свою музыкальную коллекцию в режиме колонок: «Жанры», «Артисты», «Альбомы», «Группы» и «Композиторы». Выберите нужные колонки — и просмотр музыки значительно упростится. Браузер колонок можно расположить вверху окна iTunes или вдоль левого края.
Непросмотренное видео
В режиме сетки вы мгновенно увидите все непросмотренные видео. Они обозначены синим значком. Можно ещё включить заголовок режима сетки и выбрать «Новый». В этом случае вы будете видеть только те видеозаписи, которые ещё не смотрели.
Миксы Genius
Новая функция «Миксы Genius» находит в вашей медиатеке iTunes хорошо сочетающиеся песни и создаёт из них отличные миксы. iTunes может автоматически создать до 12 миксов Genius. Все они находятся в разделе Genius и запускаются одним нажатием мыши.
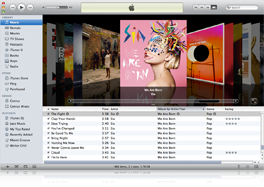
Поиск
Стоит напечатать в поле поиска несколько букв — и iTunes покажет подходящие записи из вашей медиатеки. Чем больше букв, тем точнее результаты поиска.
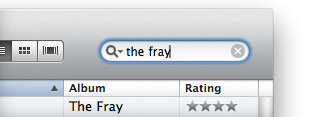
Сборники
iTunes наведёт порядок в музыке из кинофильмов и других сборниках. Все сборники группируются в разделе «Сборники» (в режиме сетки) или «Несколько артистов» (в браузере колонок), а не отображаются в виде отдельных альбомов для каждой песни нового исполнителя. Вы можете пометить любой альбом как сборник, выбрав «Информация».

Плейлисты
Собственные плейлисты
Создайте свою собственную музыкальную программу — нужные песни в нужном порядке. Начните с кнопки «Добавить» (+) в нижнем левом углу. Напишите название плейлиста, а затем перетащите в него песни. Чтобы изменить порядок воспроизведения песен, перетаскивайте их мышью.
Смарт-плейлисты
iTunes может самостоятельно создать для вас список воспроизведения по заданным критериям отбора — например, все рок-баллады, добавленные в медиатеку за последний месяц, или песни, которые вы слушали более 10 раз. Для одного смарт-плейлиста можно задать множество правил, определяющих тип материалов, жанр и многое другое. iTunes найдёт соответствующие заданным критериям песни или подкасты и создаст плейлист, который будет автоматически обновляться.
Папки для порядка
По мере того, как плейлистов становится всё больше, поддерживать порядок в коллекции можно, группируя их по папкам. Чтобы создать новую папку, выберите «Новая папка» в меню «Файл». Чтобы переименовать папку, дважды нажмите её.

Genius
Миксы Genius
Новая функция «Миксы Genius» находит в вашей медиатеке iTunes хорошо сочетающиеся песни и создаёт из них отличные миксы. Эти миксы похожи на радиостанции, транслирующие вашу любимую музыку. В разделе Genius нажмите «Миксы Genius». Вы увидите до 12 миксов Genius, созданных именно для вас. Нажмите любой, чтобы включить его.
Плейлисты Genius
Просто выберите песню и нажмите кнопку Genius — iTunes создаст плейлист из композиций медиатеки, которые хорошо друг с другом сочетаются. Вы можете указать, сколько песен должно быть в плейлисте Genius — 25, 50 или 100. Чтобы добавить в плейлист Genius новые песни, обновите его. А если плейлист получился удачным — сохраните его.

Управление
Синхронизация
iTunes демонстрирует удивительную гибкость при синхронизации медиаданных с вашего компьютера на iPhone или iPod и наоборот. Синхронизацию можно выполнять автоматически, вручную или с помощью простых правил. Чтобы синхронизировать вручную, выберите элементы, которые вы хотите добавить или удалить, и перетащите их на iPhone или iPod или на компьютер. Выберите исполнителей, жанры и плейлисты. Также синхронизацию можно выполнить с помощью простых правил. Например, можно синхронизировать последние подкасты. Отдельные вкладки для подкастов и iTunes U позволяют в два счёта синхронизировать материалы. А управлять приложениями на вашем iPhone или iPod теперь ещё проще — это можно делать прямо в iTunes. Организуйте, добавляйте или удаляйте приложения и главные экраны. iTunes автоматически синхронизирует новые главные экраны с iPhone или iPod touch.
Информация
В окне «Информация» предусмотрено множество способов просмотра и редактирования данных об аудио- или видеозаписях. Чтобы его открыть, выберите любую дорожку в медиатеке и в меню «Файл» выберите «Информация». Можно выбрать несколько дорожек и отредактировать информацию обо всех них сразу. Панель «Обзор» позволяет быстро понять, что представляет собой файл. На панели «Информация» можно изменить информацию о файле и ввести свои примечания. На панели «Сортировка» — задать параметры сортировки. Настроить параметры воспроизведения можно на панели «Параметры». Ввести текст песни — на панели «Слова». А добавить или удалить обложку или изменить её размер — на панели «Обложка».
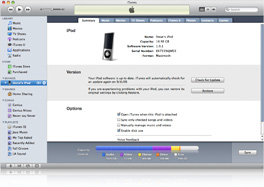
Задание типа медиафайла
iTunes позволяет классифицировать дорожки в медиатеке. Представьте: вы импортируете комплект дисков для изучения иностранного языка. Чтобы автоматически классифицировать дорожки на этих дисках как аудиокниги, просто выберите дорожки и выберите «Аудиокниги» из всплывающего меню «Тип медиафайла» на панели «Параметры» окна «Информация». Теперь вместо музыкального раздела вашей медиатеки импортированные дорожки попадут в медиатеку аудиокниг. Любой аудиофайл можно отнести к категории музыки, книг, iTunes U или подкастов. А видеофайлы можно классифицировать как фильмы, телепередачи, музыкальные клипы, подкасты или iTunes U.
Резервное копирование на диск
Сохраняйте резервные копии медиатеки iTunes на компакт-диски или DVD-диски прямо в iTunes. В меню «Файл» выберите «Медиатека», затем «Создать резервную копию на диске». Можно сохранить всю медиатеку и плейлисты либо только те объекты, которые ещё не включены в резервную копию.
Объединение дорожек на CD
Иногда на компакт-дисках бывают дорожки, которые лучше всего слушать подряд и без пауз — аудиокниги на CD или диджейские миксы. iTunes позволяет объединить дорожки и импортировать их как одну дорожку, которая никогда не будет разрываться — даже при случайном порядке воспроизведения. Просто вставьте аудио-CD, выберите дорожки, которые нужно объединить, (для выбора нескольких дорожек удерживайте клавишу Shift) и выберите «Соединить дорожки CD» в меню «Дополнительные».
Организация медиатеки
iTunes позволяет организовать файлы, находящиеся в папке iTunes Music, переместив их в папки «Музыка», «Подкасты» и другие. Чтобы организовать медиатеку, выберите «Медиатека» в меню «Файл», а затем нажмите «Организовать медиатеку».

Импорт
Варианты работы с CD
Когда вы вставляете компакт-диск, iTunes предлагает несколько вариантов. Можно просмотреть содержимое компакт-диска или запустить его воспроизведение. А можно сразу импортировать CD, который автоматически извлечётся по завершении процесса.
Импорт с компакт-дисков
Для импорта музыки с компакт-диска в iTunes вставьте диск в компьютер и нажмите «Импортировать CD». iTunes сохраняет музыку с компакт-дисков в файлах iTunes Plus высокого качества (формат AAC 256 кбит/с). А если композиции уже оцифрованы и хранятся на компьютере, просто перетащите их в медиатеку iTunes. На компьютере с OC Windows приложение iTunes конвертирует незащищённые файлы формата WMA в формат AAC.
Автоматическое добавление в iTunes
Если вы захотите сохранить новые песни или видео в iTunes из другой программы, вы сможете сохранить их в папке автоматического добавления в iTunes.
Получение информации о CD
При импорте iTunes самостоятельно находит в базе данных информацию о каждом CD — названия песен и альбома, имя исполнителя, жанр и другие данные — и заполняет поля информации о диске. Всё, что нужно — это соединение с сетью Интернет. Найти информацию можно и позже, выбрав «Получить названия композиций CD» в меню «Дополнительные». А если вы хотите сами ввести информацию, выберите «Информация» в меню «Файл».
Кодирование импортированной музыки
При импорте музыкальных композиций с компакт-диска в iTunes можно выбрать формат, в котором будет импортирована музыка, — AAC, AIFF, Apple Lossless, MP3 или WAV. Параметры импорта задаются в разделе «Дополнительные» настроек iTunes. Там вы можете выбрать аудиоформат и битрейт — до 320 кбит/с. Импорт в формате HE-AAC позволит вместить в два раза больше песен. По качеству он не уступает AAC, а места требует в два раза меньше.

Запись
Запись CD
Выберите плейлист в своей медиатеке и вставьте в компьютер пустой CD или DVD. Когда всё будет готово для записи, кнопка «Записать CD» в нижнем правом углу окна iTunes станет активной. Нажмите эту кнопку — и iTunes запишет диск всего за пару минут.
Запись аудио- и MP3-дисков
Записывайте аудиодиски для воспроизведения на автомагнитоле и домашней стереосистеме или записывайте компакт-диски MP3 — для прослушивания на Mac и PC или MP3-плеерах.
Запись резервных копий
С помощью iTunes можно архивировать всю вашу коллекцию музыки и видео на CD или DVD. В меню «Файл» выберите «Медиатека», а затем выберите «Создать резервную копию на диске». Укажите, что именно вы хотите сохранить, и вставьте диск. iTunes сделает всё остальное за вас — вам останется только менять диски.

Общий доступ
Совместное использование по сети
Если включить в настройках iTunes общий доступ, пользователи вашей сети смогут воспроизводить материалы из вашей медиатеки по локальной сети. Можно разрешить доступ ко всему содержимому медиатеки или только к определённым плейлистам. А чтобы слушать вашу музыку могли только определённые пользователи, задайте пароль для доступа к медиатеке.
Домашняя коллекция
Включив функцию «Домашняя коллекция», вы получите сетевой доступ к музыке, приложениям и другим материалам — в этой сети может быть до 5 домашних компьютеров. Чтобы настроить сеть «Домашней коллекции», просто войдите в свою учётную запись iTunes с любого компьютера, который вы хотите добавить. Затем просмотрите все медиатеки iTunes в сети и импортируйте всё, что захотите.

Воспроизведение музыки
Воспроизведение с переходами
Можно задать плавность перехода между дорожками при воспроизведении, отрегулировав параметр «Затухание песен» на панели «Воспроизведение» настроек iTunes. Продолжительность затухания может составлять от 1 до 12 секунд.

Визуализатор Визуализатор — это динамическое световое шоу, сопровождающее воспроизводимую музыку. Находится он в меню «Вид». Включите его и смотрите, как свет и трёхмерные фигуры двигаются в ритме музыки.
Проверка звука
Некоторые песни или видео в вашей медиатеке iTunes могут быть громче остальных. Включите функцию «Проверка звука» на панели «Воспроизведение» настроек iTunes — и все дорожки в вашей медиатеке будут воспроизводиться с одинаковой громкостью.
Плейлист «Классическая музыка»
Если вы поклонник классической музыки, вы знаете, что некоторые произведения — симфонии, концерты, оперы или оратории — должны воспроизводиться вместе. В iTunes предусмотрен смарт-плейлист, разработанный специально для классической музыки. В браузере колонок для этого плейлиста отображаются колонки «Композитор» и «Группы». Группы iTunes также можно использовать для указания собраний. Выберите «Информация» в меню «Файл». Введите название собрания в поле «Коллекция» и нажмите «OK».
iTunes DJ
Функция iTunes DJ автоматически выбирает песни из всей вашей медиатеки или из определённого плейлиста и закольцовывает их воспроизведение. При этом по ходу вечеринки можно менять последовательность композиций, удалять неподходящие песни или, наоборот, добавлять новые.
Повтор дорожки или плейлиста
В нижнем левом углу окна iTunes находится кнопка «Повторить». Нажмите её один раз, чтобы повторить воспроизведение плейлиста. Нажмите её два раза, чтобы повторить воспроизведение определённой дорожки.
Эквалайзер
Звучание музыки можно улучшить с помощью эквалайзера iTunes. В эквалайзере, находящемся в меню «Окно», предусмотрено 22 стандартных пресета: рок, ритм-энд-блюз, поп и многие другие. Перетаскивайте движки частот вверх и вниз, чтобы настроить пресет под себя или создать свой собственный.
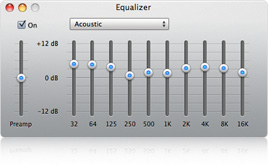
Параметры музыкальных композиций
Выберите композицию в своей медиатеке и выберите «Информация» в меню «Файл». На панели «Параметры» вы найдёте несколько настроек, которые относятся именно к этой композиции. Отрегулируйте её уровень громкости, назначьте ей пресет эквалайзера, поставьте ей оценку и задайте время начала и окончания воспроизведения. Кроме того, iTunes может запомнить позицию воспроизведения, пропускать композицию при воспроизведении в случайном порядке или воспроизводить её в «непрерывном» альбоме.
Миниплеер iTunes
Окно iTunes легко превращается в миниплеер. Меню «Вид» позволяет переключить окно iTunes в режим миниплеера и вернуть его к обычному размеру.

Панель задач iTunes для Windows
Сверните окно iTunes в панель задач на PC. Это не помешает вам выбирать музыку, регулировать громкость и выполнять другие действия. Просто щёлкните правой кнопкой мыши на панели задач. Выберите «Панели инструментов» > «iTunes» > «Свернуть iTunes».
Управление воспроизведением из Dock
Отдавать простые команды воспроизведения можно, не заходя в окно iTunes. Щёлкните правой кнопкой мыши (или левой, удерживая клавишу Control) на значке iTunes в Dock — появится контекстное меню, в котором есть команды приостановки, пропуска песни, выключения звука и другие.
Преобразование композиции в MP3
Когда вы импортируете незащищённые файлы формата WMA или музыку с компакт-дисков, iTunes сохраняет их в виде файлов AAC более высокого качества. Чтобы преобразовать их в формат MP3, достаточно пары щелчков мышью: выберите композицию, которую нужно преобразовать, а затем выберите «Создать версию для MP3» в меню «Дополнительные».
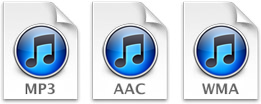

Радио
Потоковое радио
Нажмите в медиатеке iTunes «Радио» — и выбирайте из сотен потоковых радиостанций двадцати шести различных жанров. Дважды нажмите название станции, которая вас заинтересовала, и начнётся потоковая передача. Также iTunes теперь включает станции, вещающие в формате MP3 и высококачественном формате HE-AAC.
Добавление станции
Предположим, есть интернет-радиостанция, которую вы обожаете, но которой нет в iTunes. Чтобы добавить эту станцию в свою медиатеку, в меню «Дополнительные» выберите «Открыть аудиопоток». В открывшемся диалоговом окне введите или вставьте URL станции и нажмите «OK».
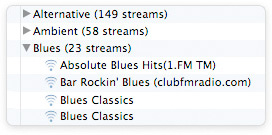

Воспроизведение видео
Воспроизведение видео
iTunes воспроизводит совместимые с QuickTime файлы (с расширениями .mov и .mp4). В настройках iTunes можно задать размеры окна воспроизведения видео — во весь экран или в окне iTunes.
Элементы управления на экране
Переместите указатель во время воспроизведения видеозаписи — и на экране появятся элементы управления. С их помощью можно запустить и приостановить воспроизведение, прокрутить назад или вперёд и отрегулировать громкость. А ещё iTunes поддерживает навигацию по разделам фильма.
Альтернативные аудиодорожки
В некоторых фильмах есть дополнительные звуковые дорожки на других языках. Изменить язык воспроизведения по умолчанию можно на панели «Воспроизведение» настроек iTunes. В ходе воспроизведения видео можно быстро поменять язык с помощью элементов управления на экране.

Универсальный доступ
Улучшенная поддержка программ голосового сопровождения интерфейса
iTunes включает усовершенствованную поддержку голосового сопровождения интерфейса. С помощью программы VoiceOver в Mac OS X или Window-Eyes 7.1 или более поздней версии для Windows XP и Windows Vista можно просматривать и воспроизводить всё содержимое медиатеки iTunes.
Скрытые субтитры
Для отображения скрытых субтитров в фильмах необходимо изменить параметры воспроизведения в настройках iTunes. Выберите «Показывать скрытые субтитры, если они доступны».
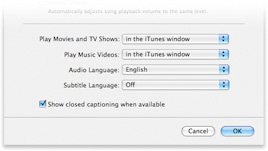
App Store

Поиск
Поиск
В App Store вы легко найдёте то, что ищете. В нём используется функция мгновенного поиска — список результатов меняется по мере ввода букв в поле поиска. Если в iTunes открыто боковое меню Genius, вы можете посмотреть результаты поиска App Store из него.
Сложный поиск
Отлаженный механизм поиска — это отличный способ найти в App Store то, что нужно. Функция «Сложный поиск» позволяет задать несколько критериев поиска.
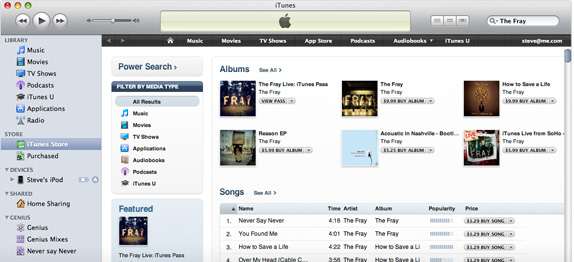

Подкасты
Подписка одним нажатием
Подкасты разделены на десятки категорий и снабжены описаниями, оценками и рецензиями, а также графическими иллюстрациями по аналогии с обложками альбомов. Просмотрите подкаст и, если он вам понравился, просто нажмите «Subscribe».
Автоматическая загрузка эпизодов
Как только вы подписались на подкаст, его последний выпуск и все следующие синхронизируются с вашим плейлистом подкастов в iTunes. Для загрузки предыдущих выпусков нажмите «Get».
Добавление подкастов
Чтобы подписаться на любой подкаст, перетащите его URL в плейлист подкастов. Или выберите «Подписка на подкаст» в меню «Дополнительные» и введите URL с клавиатуры.
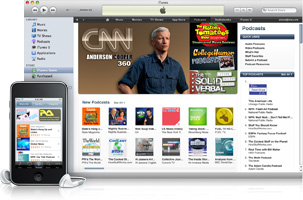
Настройки подкастов
Нашли нужный подкаст? Вы можете задать определённые настройки для его загрузки. Проверять новые выпуски можно вручную или автоматически — каждый час, день или неделю. Вы можете настроить автоматическую загрузку всех выпусков или только самых последних, сохранить все загруженные выпуски, удалить их после воспроизведения или сохранить все за определённый промежуток времени. Для изменения настроек подкаста перейдите в раздел «Подкасты» и нажмите кнопку «Настройки».

App Store
Покупки в App Store
Управление финансами, обновление профиля в социальной сети, сражение с виртуальным монстром — в App Store в iTunes найдётся приложение для всего. Это эксклюзивные приложения для iPhone и iPod touch: чтобы загружать их, посетите App Store в iTunes или загружайте прямо с iPhone или iPod touch.
Рекомендации Genius для программ
Ищете новые приложения? Воспользуйтесь рекомендациями Genius для приложений в App Store на iPhone или iPod touch. Genius поможет найти приложения, которые могут вам понравиться, с учётом тех, которые у вас уже есть.
Загрузка бесплатных обновлений
Обновлять приложения в iTunes можно по отдельности или все сразу. Нажмите «Download All Free Updates», чтобы обновить все свои приложения одновременно, или нажимайте «Get Update» только для тех приложений, которые вы хотите обновить прямо сейчас.

iTunes U
Загрузка бесплатных образовательных материалов
Лекции, уроки иностранных языков, аудиокниги и подкасты — выбирайте и загружайте бесплатно. Служба iTunes U доступна не только для студентов, но и для всех остальных.
Ведущие учебные учреждения
В iTunes U собрано более 350 000 учебных видео- и аудиофайлов из ведущих университетов, известных музеев, общественных радиостанций и других учреждений культуры со всего мира.
Учитесь в дороге
Аудио- и видеофайлы, представленные в iTunes U, можно загружать отдельно. А можно подписаться на курс или серию, чтобы нужные материалы загружались сразу же после их появления. iTunes создаёт папку с именем организации, от которой получены файлы, и помещает в неё загруженные материалы. Когда вы захотите прослушать лекцию, вы найдёте её среди других лекций в разделе iTunes U в окне iTunes. Чтобы учиться в дороге, подключите iPod или iPhone к компьютеру, а затем выберите и синхронизируйте нужные лекции на вкладке iTunes U в iTunes. Можно также просматривать и загружать материалы напрямую на iPhone или iPod touch по сети Wi-Fi или по мобильной сети. 1 А видеолекции можно смотреть по телевизору с помощью Apple TV.
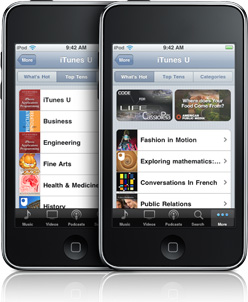
Устройства

iTunes дома
AirPlay
Технология AirPlay позволяет организовать потоковую передачу музыки по всему дому — без проводов. Эта технология полностью интегрируется с динамиками, AV-приёмниками и стереосистемами сторонних производителей. Поэтому вы можете с удовольствием слушать музыку из своей медиатеки iTunes — любую песню и любой плейлист — без проводов. Выберите опцию «Несколько аудиосистем...» во всплывающем меню динамиков в iTunes — и вы сможете выбирать, на каких динамиках слушать музыку. Вы также можете настроить громкость отдельно для каждого динамика или изменить громкость всех одновременно. Настройте потоковую передачу музыки в несколько комнат одновременно — и вы не пропустите ни одной ноты.
Apple TV
Apple TV подключается к широкоэкранному телевизору и обменивается данными с iTunes по быстрому беспроводному соединению. Соедините Apple TV с iTunes на своём Mac или PC — видео, подкасты и фотографии синхронизируются автоматически.
Remote
Благодаря приложению Remote вы можете управлять воспроизведением музыки на своём компьютере или Apple TV прямо с iPod touch или iPhone. С пульта можно запускать и останавливать воспроизведение, пропускать композиции и перемешивать их, просматривать песни, плейлисты и обложки альбомов, а с iTunes 10 — создавать плейлисты Genius и редактировать существующие плейлисты. И всё это делается на iPod touch или iPhone — как будто вы сидите за компьютером. Remote — это бесплатное приложение, которое можно загрузить из App Store. Оно работает через сеть Wi-Fi, так что вы можете управлять воспроизведением музыки из любой точки вашего дома.
Домашняя коллекция
Функция «Домашняя коллекция» обеспечивает сетевой доступ к музыке, приложениям и другим материалам — в этой сети может быть до 5 домашних компьютеров. Общие компьютеры отображаются в iTunes в разделе «Общий доступ». Здесь вы можете просматривать содержимое всех медиатек iTunes и импортировать из них всё, что захотите.
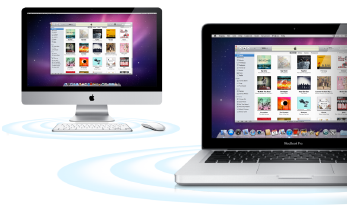

Синхронизация iTunes
Синхронизация с iPod
Чтобы перенести музыку (и не только) из iTunes на свой iPod, просто подключите iPod к компьютеру. На странице обзора iPod можно узнать о содержимом iPod, обновить его программное обеспечение iPod и управлять синхронизацией. Можно даже синхронизировать оценки и плейлисты iTunes с iPod на Mac или PC.
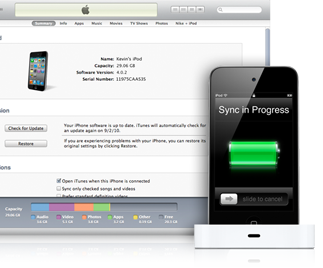
Синхронизация с iPhone
iTunes синхронизирует с iPhone всё: музыку, видео, фото, приложения, контакты, календари, учётные записи электронной почты и даже закладки — и вы сможете управлять всем прямо с экрана «Сводка» на iPhone.
Гибкие настройки синхронизации
iTunes предоставляет ещё более удобные способы синхронизации медиафайлов с вашего компьютера на iPhone, iPad или iPod. Теперь на удобной панели в реальном времени отображается точное количество свободного пространства на устройстве. А упорядочивать все приложения на всех ваших устройствах стало ещё проще — теперь это можно делать в iTunes. Покупайте в App Store с компьютера, iPhone, iPad или iPod touch. Затем подключитесь к Mac или PC и зайдите в свою медиатеку iTunes, чтобы упорядочить приложения, добавить или удалить главные экраны и автоматически синхронизировать все изменения с устройствами.
Организация главных экранов
Упорядочить приложения на iPhone, iPad или iPod touch можно в iTunes на компьютере. Подключите устройство, затем откройте вкладку «Программы» в iTunes. Упорядочивайте, добавляйте или удаляйте приложения и главные экраны. iTunes автоматически синхронизирует с вашим устройством любые изменения, сделанные на Mac или PC.
Синхронизация для заполнения
iTunes может самостоятельно выбрать, чем заполнить ваш iPhone, iPad или iPod. Во время синхронизации выберите «Автоматически заполнять свободное пространство песнями». Если на устройстве останется свободное пространство, iTunes составит отличную подборку песен и синхронизирует их. Это могут быть песни из всей вашей фонотеки или из определённого плейлиста. iTunes также может выбирать песни случайным образом или отдавать предпочтение композициям с более высоким рейтингом. Можно даже заменить всё содержимое вашего устройства новой подборкой. Хотите синхронизировать ещё больше музыки? Конвертируйте песни с высоким битрейтом в формат AAC 128 кбит/с — и у вас будет ещё больше пространства для развлечений.

iTunes в дороге
App Store
Ищите и смотрите игры и приложения в App Store и загружайте их одним нажатием. При подключении iPhone или iPod touch к компьютеру iTunes автоматически синхронизирует приложения. Кроме того, приложения из App Store можно загружать прямо на iPhone или iPod touch.
Рекомендации Genius для приложений
Ищете новые приложения ? Воспользуйтесь рекомендациями Genius для приложения в App Store на iPhone или iPod touch. Genius поможет найти интересные приложения с учётом тех, которые у вас уже есть. Вы можете загружать их и сразу же начинать использовать.
По материалам apple.com
Скачать+ и прочитать позже.